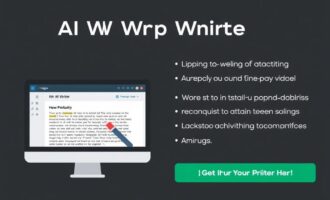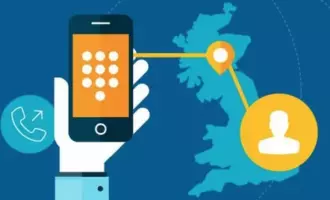Что такое «Панель управления» и для чего она нужна
«Панель управления» — особая среда для управления операционной системой. Её основная функция — изменять настройки ОС. Все утилиты «Панели управления» делятся на восемь категорий:
- «Система и безопасность»;
- «Сеть и Интернет»;
- «Оборудование и звук»;
- «Программы»;
- «Учётные записи пользователей»;
- «Оформление и персонализация»;
- «Часы и регион»;
- «Специальные возможности».
В зависимости от сборки количество категорий может отличаться.
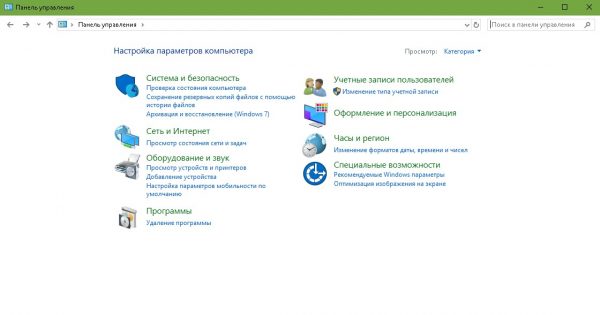 Апплеты «Панели управления» разделены по категориям
Апплеты «Панели управления» разделены по категориям
По названию категории легко определить, за какой раздел работы компьютера она отвечает. Также можно изменить отображение категорий на значки, чтобы найти настройку или утилиту без переходов по группам. Для этого нажмите на «Просмотр» и измените фильтр с «Категория» на «Мелкие значки».
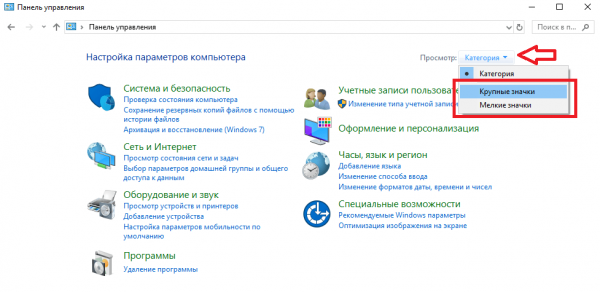 Выберите пункт «Крупные значки», если считаете крупный текст более удобным для работы
Выберите пункт «Крупные значки», если считаете крупный текст более удобным для работы
После этого в «Панели управления» появится больше категорий, упорядоченных по столбцам.
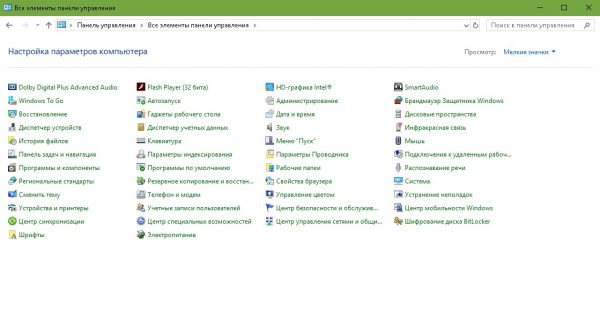 Отображение значков в «Панели управления» делает категории более раздробленными
Отображение значков в «Панели управления» делает категории более раздробленными
Лично для меня «Панель управления» — очень важный инструмент в работе с компьютером. Сразу после переустановки системы около получаса копаюсь в настройках электропитания, персонализации и других параметрах Windows, чтобы сделать ОС наиболее комфортной. Если заводские настройки не устраивают, меняю их в «Панели управления».
Как открыть «Панель управления» на Windows 10
Возможностей достаточно: исполняющие утилиты, поиск, ярлыки и даже горячие клавиши.
Из поиска
Для тех, кто привык пользоваться системой поиска, первым и, наверное, самым очевидным решением, будет найти панель управления при помощи встроенной поисковой системы, ярлык которой в Windows 10 вынесен на панель задач в виде лупы. Все, что требуется пользователю это ввести в ее поисковую строку первое слово из названия искомого инструмента. Система автоматически подберет и предложит на выбор инструмент, файл или программу, содержащее искомое слово. Как правило «Панель управления» предлагается в приоритете.
Как самостоятельно вывести на компьютерный экран СР (через поисковик):
- перейти к опции Поиск;
- в пустом поле поисковика написать фразу: «панель управления»;
- появится окошко «Лучшее соответствие» и результат поиска, то есть название искомого приложения;
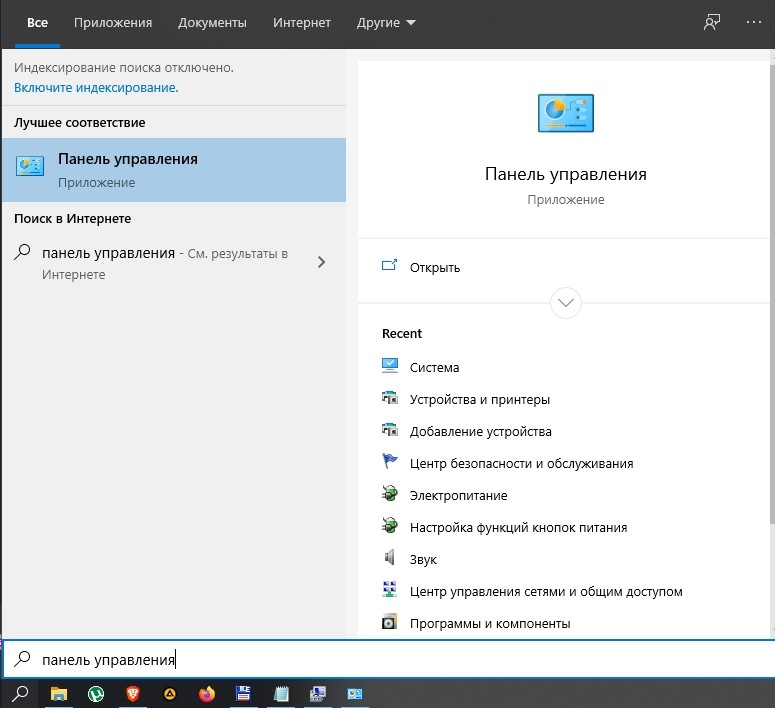
- кликнуть по наименованию или по опции «Открыть»;
- если после введения русских слов нет результата, можно название сервиса написать на английском.
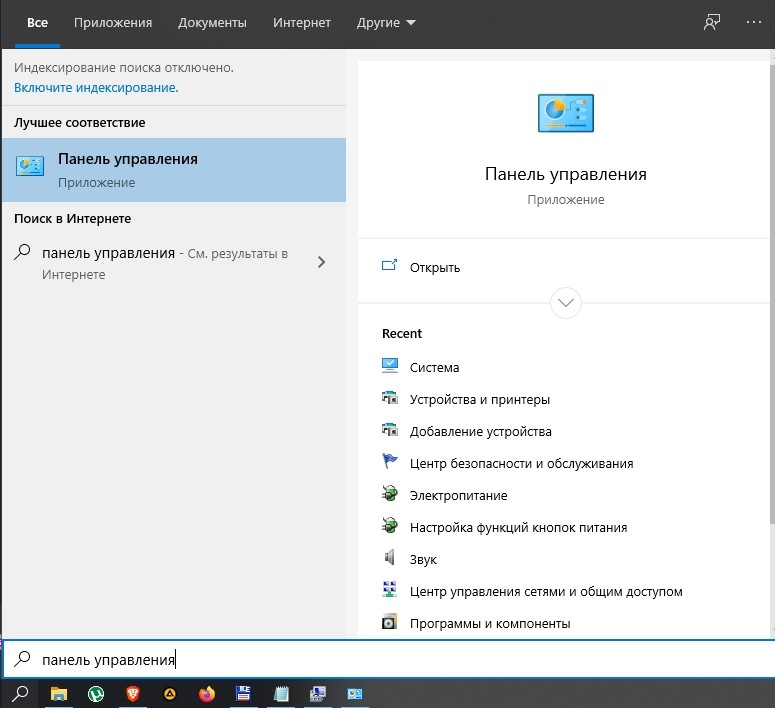
Запуск панели управления через меню «Выполнить»
Еще один относительно быстрый вариант того, как открыть панель управления в Windows 10, это воспользоваться командным интерпретатором «Выполнить» и специализированной командой «control panel». Плюс этого варианта в том, что запустить панель управления можно даже в том случае, если не работает «Пуск», без мышки, оперируя лишь клавишами клавиатуры. Для этого применим еще одну комбинацию горячих клавиш «Windows + R» и введем вышеупомянутую команду.
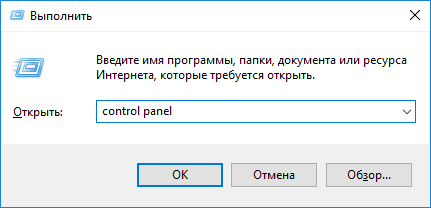 После чего нажмем «Ok»
После чего нажмем «Ok»
Обратите внимание: открыть панель управления с помощью команды «control panel» можно не только через меню «Выполнить», а также через командную строку.
Используя меню “Пуск”
Можно пойти другим путем:
- Кликните по кнопке «Пуск» и откройте список «Все приложения».
- Найдите и раскройте раздел «Служебные».
- Кликните по ссылке «Панель управления».
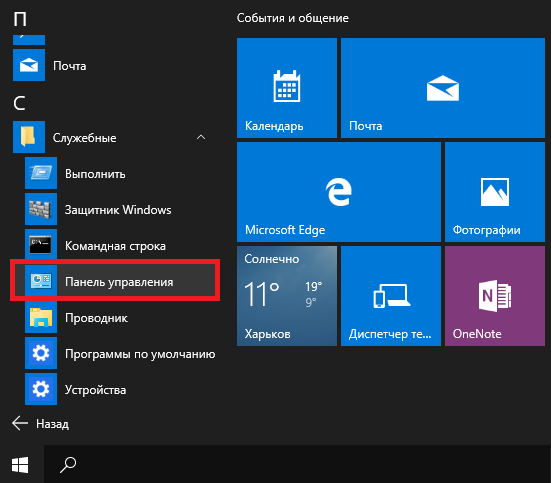
Совет! Есть еще один, более быстрый способ, подразумевающий использование кнопки «Пуск» – кликните по ней правой кнопкой и в появившемся меню выберите пункт «Панель управления».
Из командной строки или PowerShell
Как вызвать контрольный сервис (из командной строки):
- перейти в Поиск или «Выполнить»;
- написать символы: cmd;
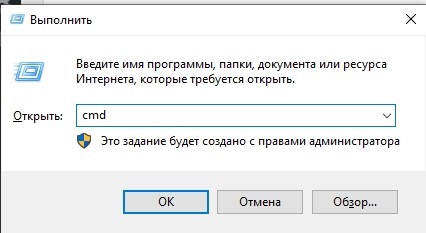
- запустить командную строчку;
- ввести фразу на английском: control panel;
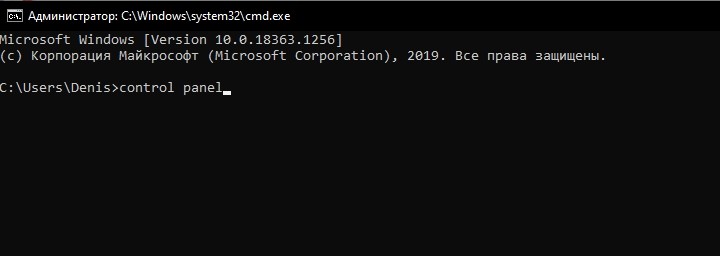
- нажать на «Enter».
Как запустить окно сервиса (через PowerShell):
- перейти в Пуск;
- из появившегося перечня служб и приложений выбрать «Win PowerShell»;
- выполнить активацию этой службы;
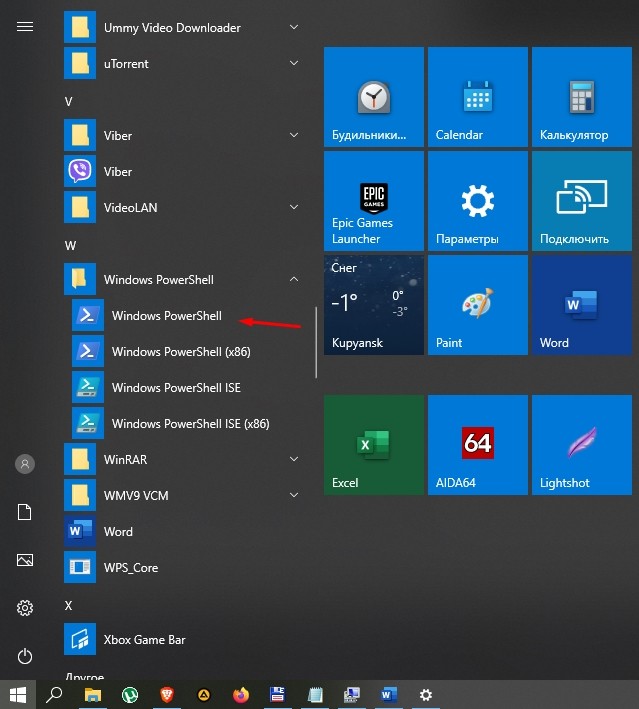
- в окошке PS после слова «User» написать на английском: Control Panel;
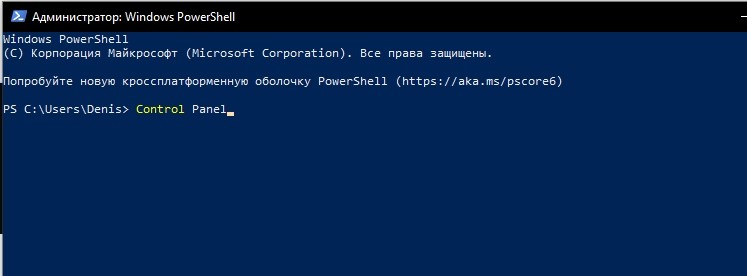
- ввести команду, дождаться результата.
Из системной папки
Как самостоятельно отыскать папку приложения (используя контекстное меню со списком системных инструментов):
- зайти в Пуск;
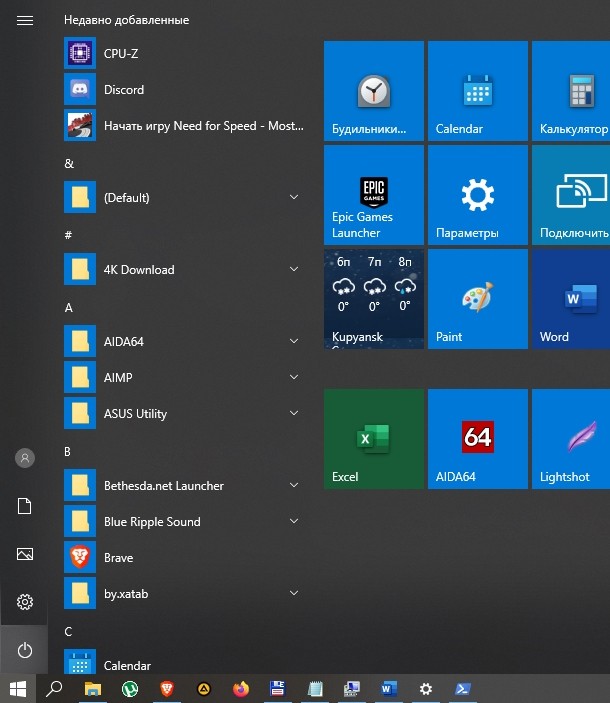
- открыть меню с набором служб и инструментов;
- отыскать и перейти в «Этот компьютер»;
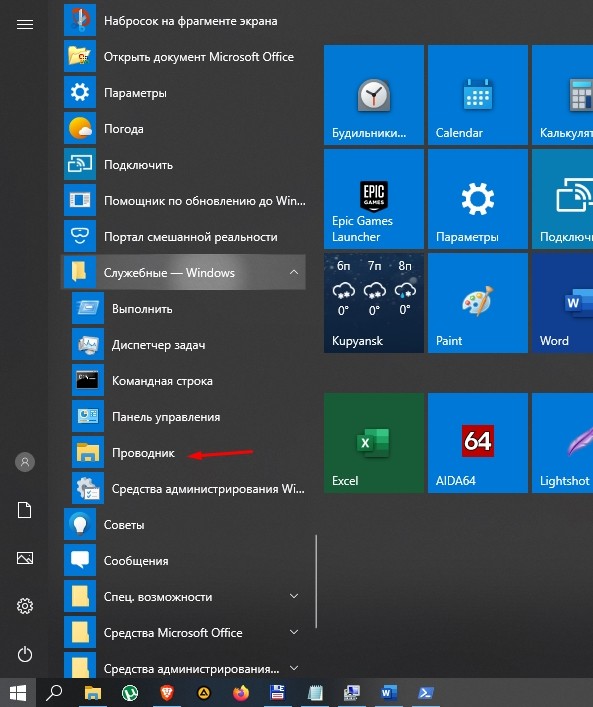
- пройти в самый конец: C:WindowsSystem32Control;
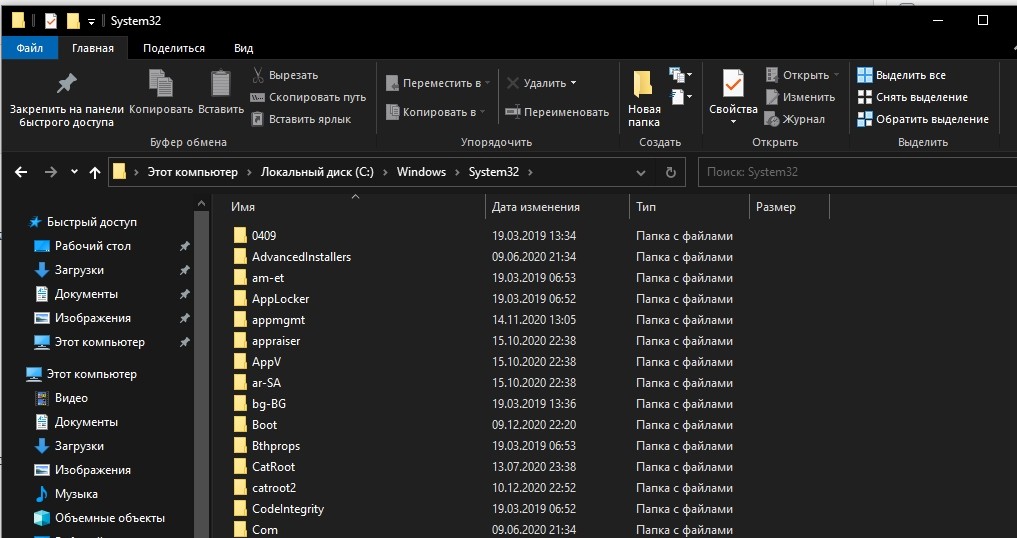
- найти и активировать: control.exe.
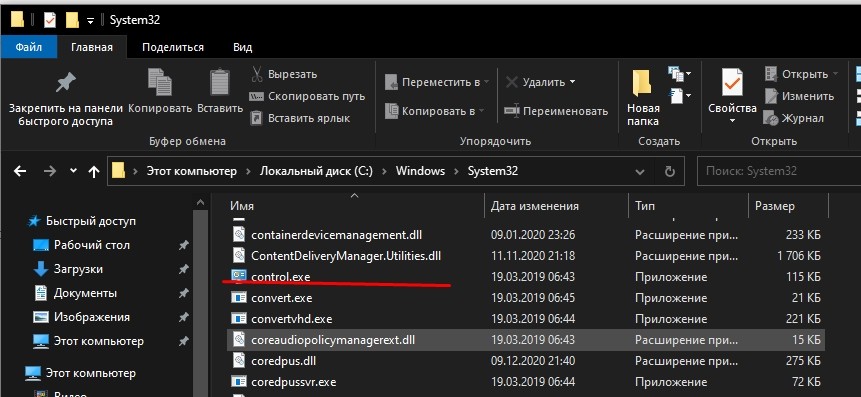
Быстрый доступ
Используйте первый из рассмотренных методов для поиска элемента системы. Откройте контекстное меню Панели. Наиболее удобен второй вариант. Значок быстрого доступа появится на Панели задач и в дальнейшем не придется прибегать к рассмотренным выше методам.
С другой стороны — если вы пользуетесь Панелью управления редко, делать этого не стоит. Значок станет занимать место на экране и усложнять восприятие интерфейса.
Горячие клавиши
В новейших версиях Win 10 не предусмотрено никаких горячих клавиш для быстрого вызова Control Panel. Раньше (в прежних вариантах Виндовса) эту контрольную консоль можно было открыть с помощью сочетания определенных кнопок. Например, найти ее удавалось после одновременного нажатия на «Win» и «X». Появлялся список с системными инструментами и программами. В этом перечне нужно было отыскать нужное приложение и кликнуть по нему. В результате таких простых действий удавалось перейти непосредственно на площадку, позволяющую контролировать службы.
Если в конкретной версии Виндовса нет горячих клавиш для открытия нужной консоли, то их можно создать самостоятельно. Активировать кнопки быстрого вызова рекомендуется средствами самой системы.
Как создать горячие клавиши:
- добавить ярлык CP на рабочий стол;
- нажать один раз по ярлыку правой кнопкой мыши;
- в появившемся окошке выбрать «Свойства»;
- открыть «Свойства…»;
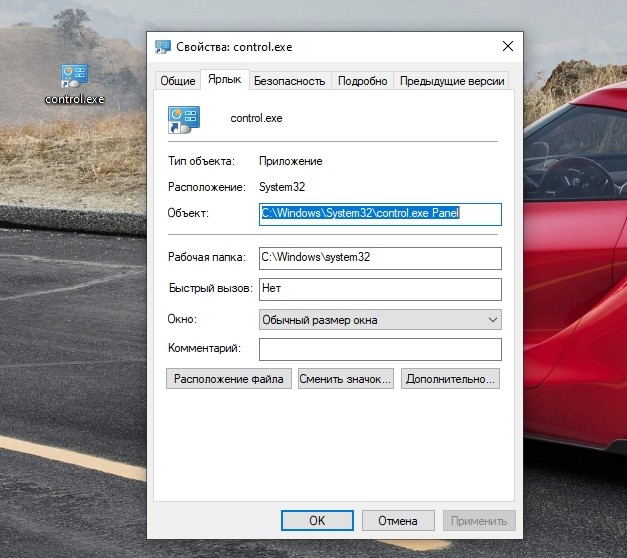
- перейти во вкладку «Ярлык»;
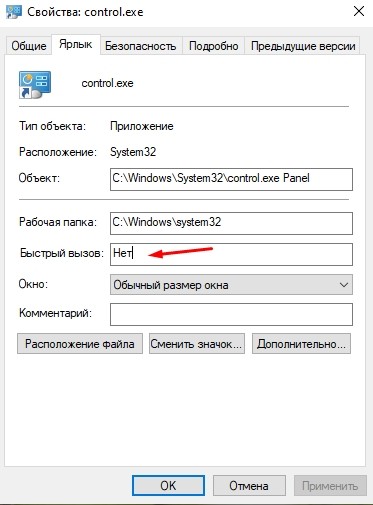
- в строке «Быстрый вызов» прописать свою комбинацию: «Ctrl+Alt+своя кнопка»;
- нажать один раз на «ОК».
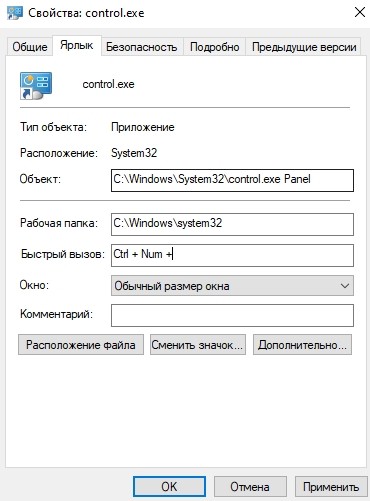
Через «Проводник»
Первый способ активации CP:
- запустить Проводник (с помощью кнопок «Win» и «E»);
- в поисковой строчке открывшегося «Проводника» написать слово: control;
- после поиска система выдаст нужный результат.
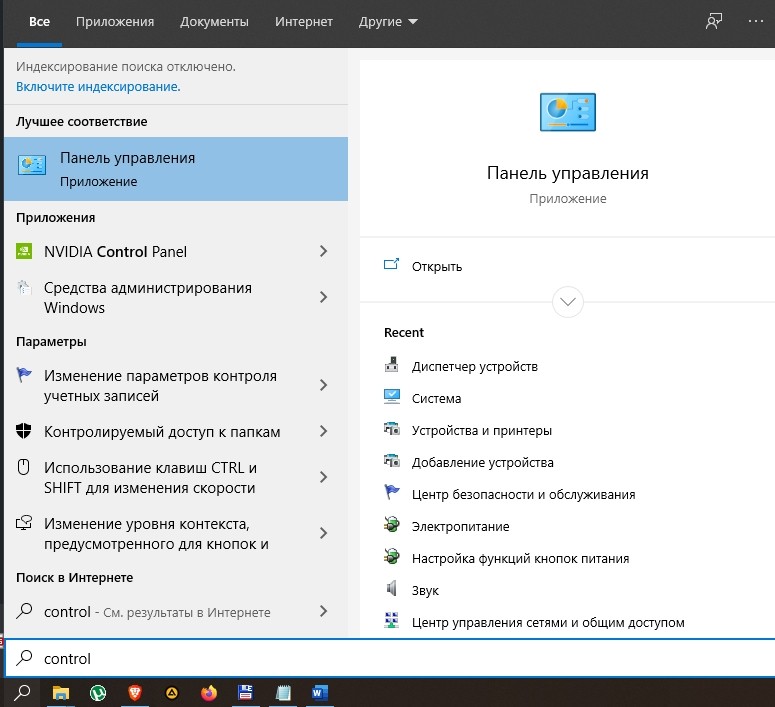
Второй способ вызова СР:
- активировать Проводник;
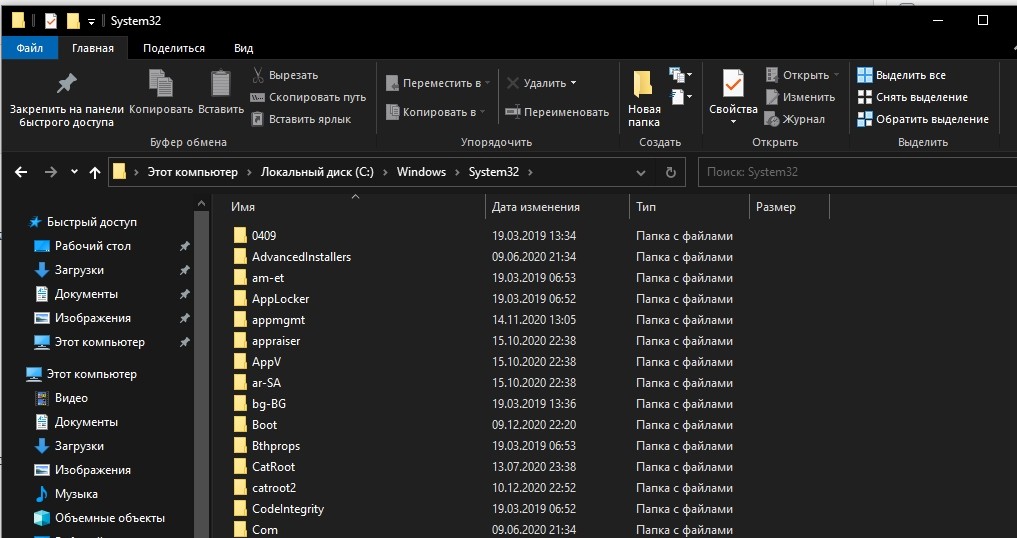
- главное окно этой службы имеет две части: узкую левую и широкую правую;
- на свободном от текста участке левой части кликнуть один раз правой кнопкой мыши;
- всплывет окошко со списком действий;
- выбрать фразу «Отобразить все папки»;
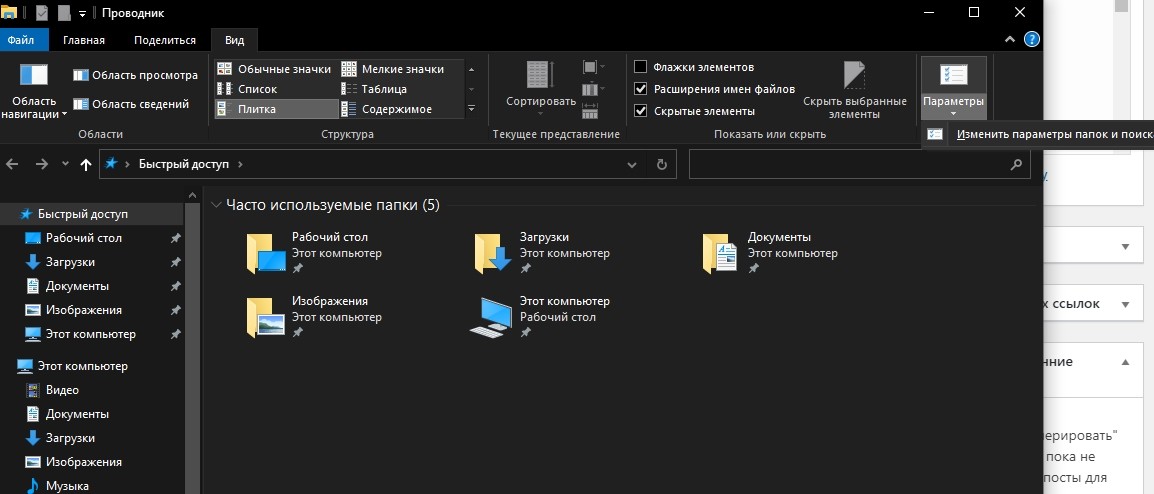
- в левой части Проводника появится строчка «Панель управления» (активировать).
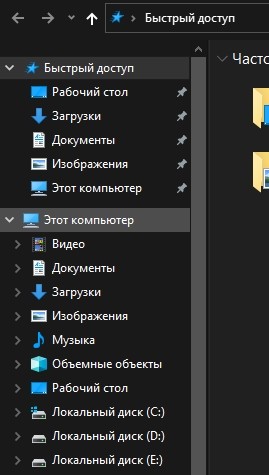
Различия между методами
Пользователи должны знать, что во всех версиях Виндовса есть консоль под названием «Панель управления». С помощью английской фразы «Control Panel» это приложение можно вызвать, используя такие системные инструменты, как Поиск, Выполнить, Проводник, PowerShell или обыкновенную командную строку. Пользователю нужно лишь написать специальные слова в поисковой строчке любого из этих сервисов.
В некоторых вариантах Виндовс 10 в контекстном меню Пуск, то есть в списке программ и служб, нет контрольного окна. Вернуть эту консоль в перечень можно, например, с помощью сторонней утилиты Win+X Menu Editor. Предварительно ее нужно скачать на свой ПК.
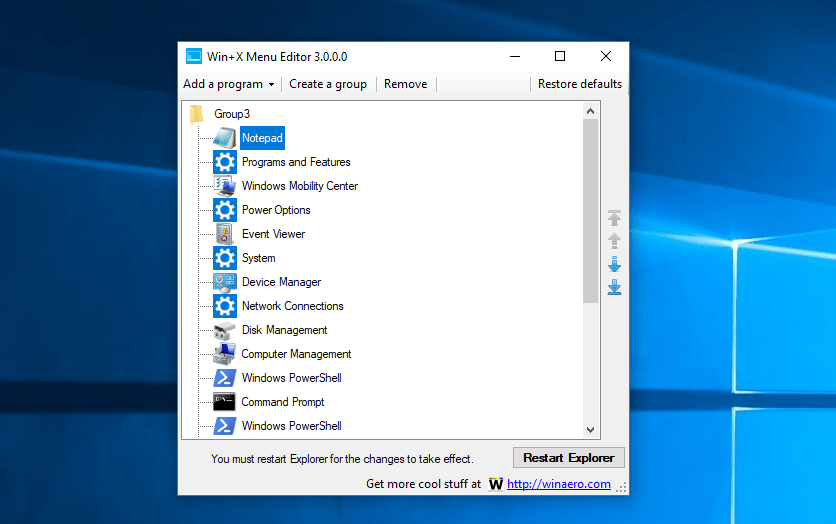
Для вызова CP пользователь может использовать любой метод. Разница между ними только в названии инструментов и способе поиска. В конечном итоге открывается привычный сервис. На его площадке находятся службы и программы, позволяющие управлять настройками и параметрами ОС и компьютера.
Если пользователь впервые работает с Виндовс 10, ему необходимо знать, что любую программу (сервис) можно найти и активировать через Пуск или Поиск. Нужно только знать правильное название на русском или английском языке. При входе в Пуск открывается список системных инструментов и приложений. Если нужной программы нет в этом перечне, можно поискать ее через Поиск. Поисковик реагирует на русские слова. Правда, если результат поиска отрицательный, нужно ввести название сервиса на английском. В новейших версиях Виндовс 10 для поиска и активации контрольной консоли можно использовать службу Параметры.
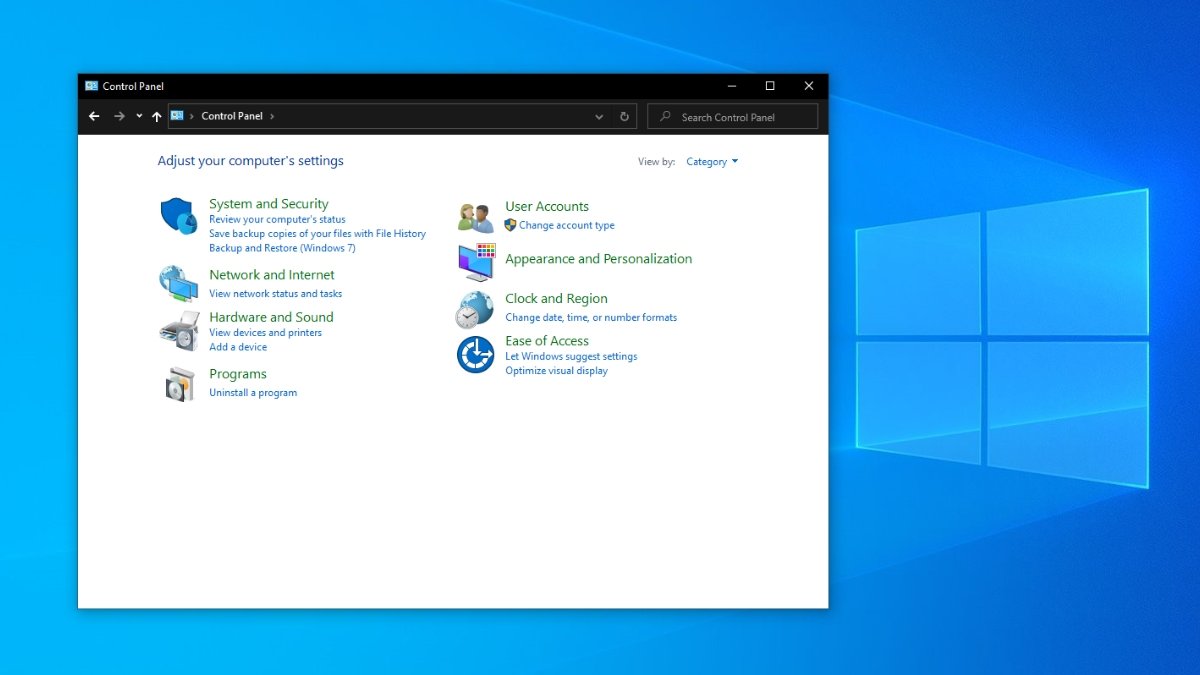
Закрепление значка на рабочем столе или панели задач
Если вы очень часто используете “Панель управления”, то выведите её иконку на рабочий стол или закрепите на панели задач. Выполняются эти операции по-разному, но эффект один – вы получите быстрый доступ к настройкам системы.
Рабочий стол
Выведение иконки на рабочий стол:
- Кликните правой кнопкой по свободному месту на рабочем столе и откройте раздел «Персонализация».
- Перейдите на вкладку «Темы» и откройте «Параметры значков».
- Поставьте отметку возле пункта «Панель управления» и нажмите «Ок».
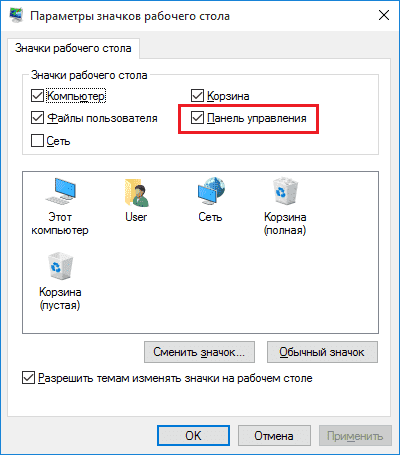
Значок для запуска консоли управления будет закреплен на рабочем столе вместе с корзиной и другими нужными иконками. Удалить его не получиться, если захотите убрать, то нужно снова зайти в параметры значков и просто снять отметку.
Панель задач
Закрепление значка на панели задач:
- Раскройте меню «Пуск».
- Отыщите среди служебных программ «Панель управления».
- Кликните по ней правой кнопкой и выберите вариант «Закрепить на панели задач».
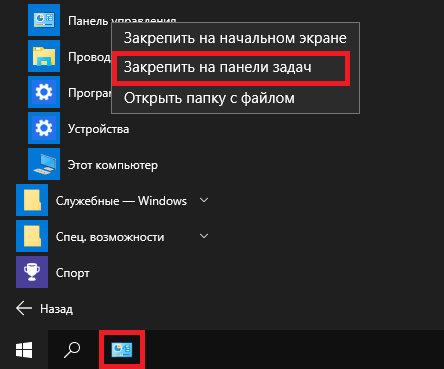
Совет! Таким же способом можно добавить плитку “Панель управления” на начальный экран.
Как задать горячие клавиши для вызова панели управления на Windows 10
В Windows можно задать горячие (глобальные) клавиши для вызова ярлыка. С их помощью ярлык запускается в любом приложении без использования мышки. Вот как их создать:
- Щёлкните правой кнопкой мыши по ярлыку и выберите пункт «Свойства».
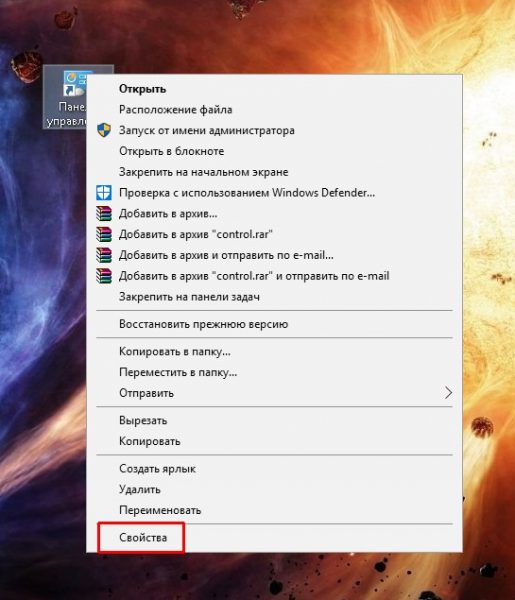 Пункт «Свойства» находится в контекстном меню
Пункт «Свойства» находится в контекстном меню - Перейдите во вкладку «Ярлык», щелкните на поле «Быстрый вызов» и нажмите клавиши Ctrl+Alt+G. Первые две кнопки обязательны и задают быстрый вызов. Третью кнопку выберите самостоятельно.
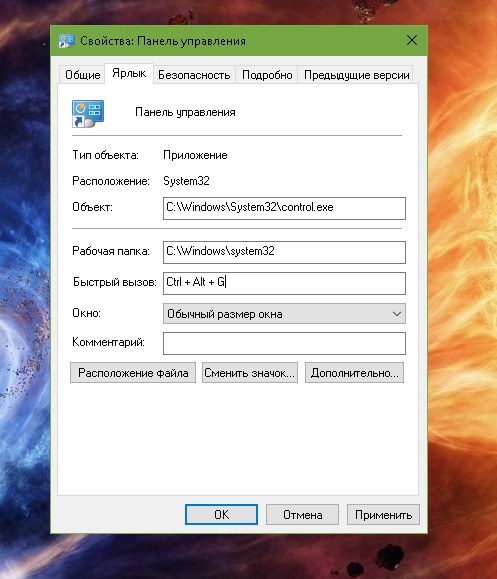 В поле «Быстрый вызов» выберите нужные клавиши
В поле «Быстрый вызов» выберите нужные клавиши - Сохраните изменения, нажав на кнопку OK.
После этого нажатие горячих клавиш будет сопровождаться открытием «Панели управления».
- https://winda10.com/nastrojki/panel-upravleniya-v-windows-10.html
- https://it-tehnik.ru/windows10/nastroyka/kak-otkryt-panel-upravleniya.html
- https://canal-it.ru/soft/win10/kak-otkryt-panel-upravleniya-v-windows-10/
- https://geekon.media/naxodim-panel-upravleniya-v-windows-10/
- https://dzen.ru/a/Xu9xJOR5ZmNVAWYy
Как вам статья?